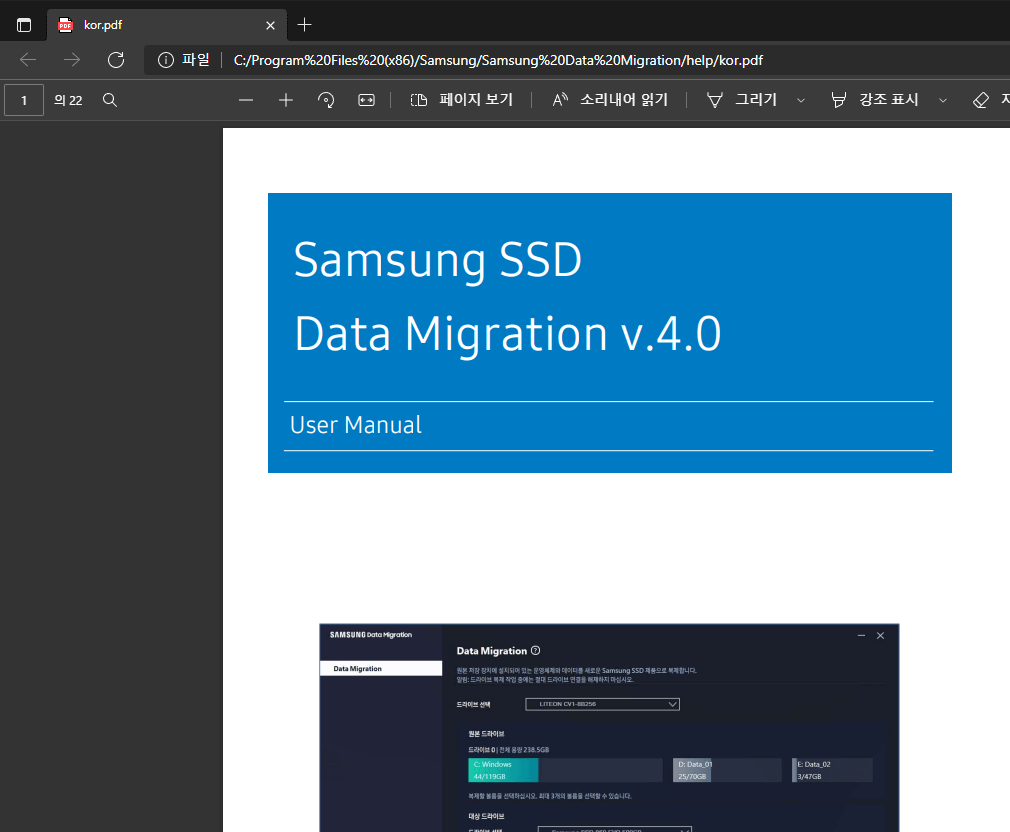| 일 | 월 | 화 | 수 | 목 | 금 | 토 |
|---|---|---|---|---|---|---|
| 1 | ||||||
| 2 | 3 | 4 | 5 | 6 | 7 | 8 |
| 9 | 10 | 11 | 12 | 13 | 14 | 15 |
| 16 | 17 | 18 | 19 | 20 | 21 | 22 |
| 23 | 24 | 25 | 26 | 27 | 28 |
- SSD 970 EVO Plus
- BGM
- 돈까스 고집
- 뉴에이지
- 프리미어 프로 오류
- for river
- 게임
- 요일 표시
- After Effects warning
- 제주도
- 와일드캣
- 윈도우10 보안
- 윈도우 옮기기
- 맛집
- 여행
- 시모무라 와이드 양배추 슬라이서 채칼
- SFS-102
- 갓물주 키우기
- 윈도우 복제
- After Effects warning : could not find the user documents directory
- Date Migration Tool
- HDD에서 SSD
- 윈도우 11
- 피아노 연주
- 애프터이펙트 오류
- could not find the user documents directory
- 윈도우 마이그레이션
- 악토버
- 양배추 슬라이서 채칼
- 피아노
WM cats trial and error
윈도우 10 HDD에서 SSD로 마이그레이션 하기 (feat.삼성 마이그레이션) 본문
마이그레이션 migration
하나의 운영환경으로부터 더 나은 운영환경으로 옮아가는 과정을 뜻하는 정보통신 용어
예를 들면,
하나의 운영환경 : 윈도우 10이 설치되어 있는 기존의 C: 하드디스크 (HDD)
더 나은 운영환경 : 얼마 전에 구매한 삼성 SSD 970 Plus 1T (SSD)
HDD -> SSD로 교체하면서 운영체저와 데이터를 통째로 옮겨놓고 싶은 상황에서 마이그레이션을 찾습니다.
(그냥 애초에 처음부터 윈도우를 SSD에 깔면 좋았잖아 내 자신아 흑흑)
보통 윈도우를 비롯한 프로그램 실행 파일들은 SSD에 설치하는 것을 선호들 합니다. 훠어어얼씬 빠르니까요.
SSD가 HDD 보다 속도 면에서는 월등히 뛰어나지만 상대적으로 가격대가 더 나갑니다.
그래서 HDD에서 SSD로 순차적 업그레이드를 하기도 하는데,
기존 하드(HDD)에 기껏 다 세팅해놨던 것들을 SSD에다 처음부터 다시 일일히 재설치하자니...
여간 번거로운 일이 아닐 수 없습니다. 하지만,

if
만약에 본인이 갖고 있는 SSD가 삼성전자 제품이라면,
아래 방법을 사용하시면 아주 간편하게 윈도우 이사를 진행할 수 있습니다...♡
▼▼▼
삼성 Data Migration Tool 이용하기
1. 삼성 공식 홈페이지에서 본인 SSD 모델명에 맞는 Data Migration Tool을 다운로드 합니다.
https://www.samsung.com/sec/support/
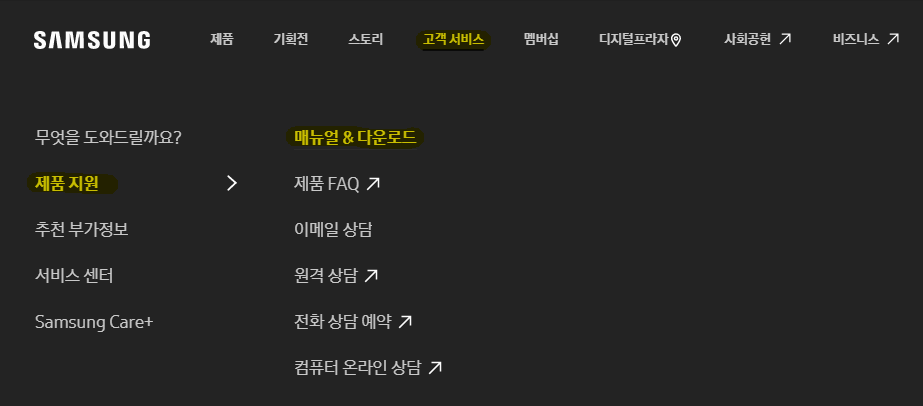
1-1 삼성 공식 홈페이지 -> 고객 서비스 -> 제품 지원 -> 매뉴얼 & 다운로드를 클릭
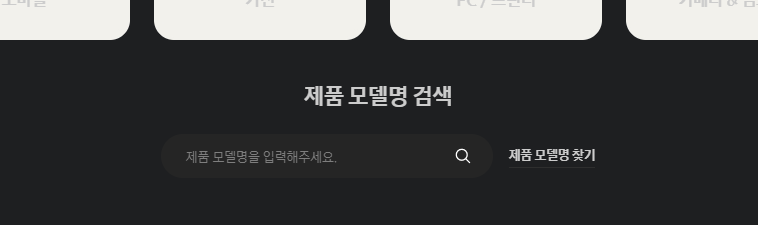
∨ 더보기
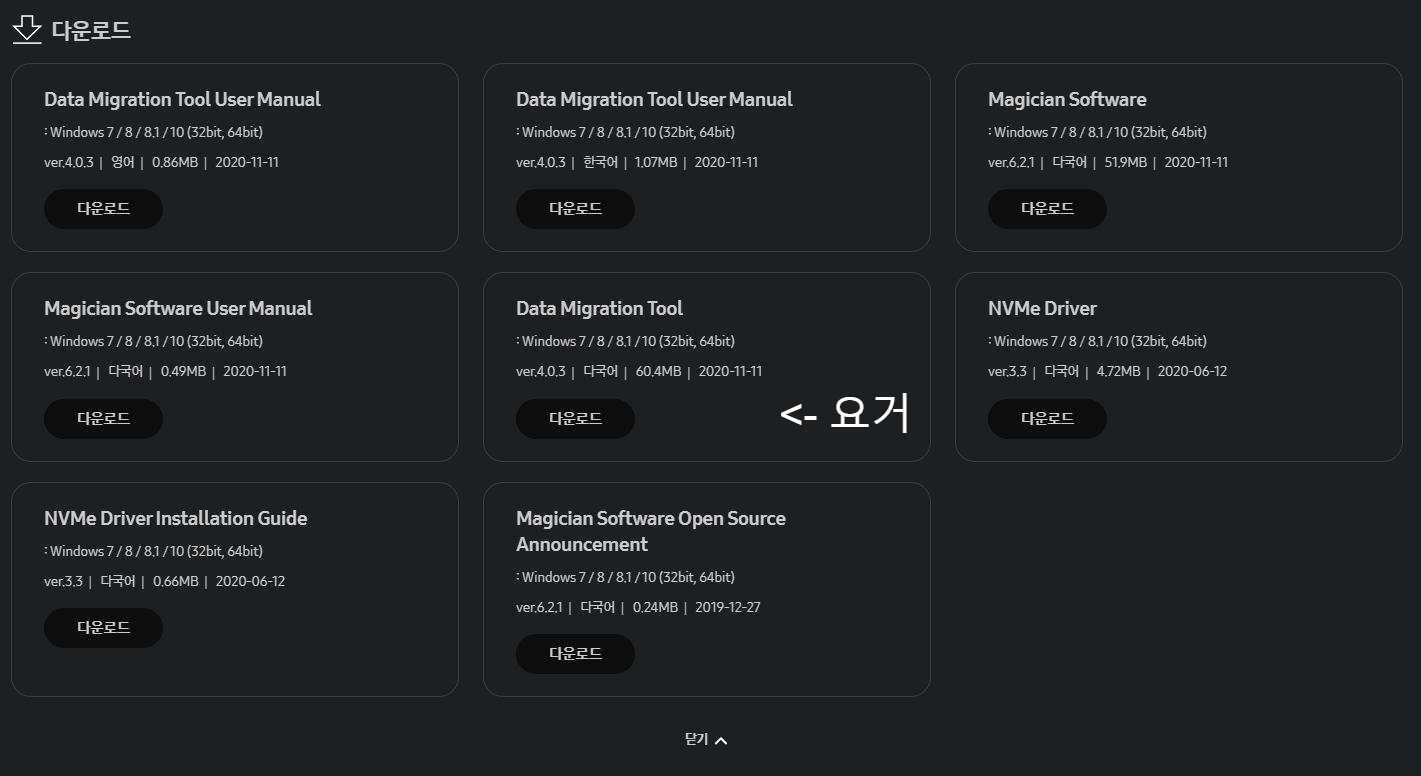
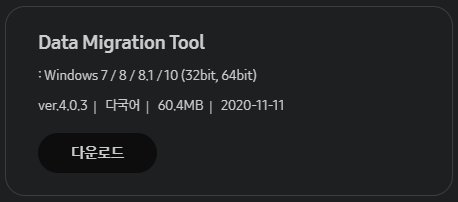
1-2 모델명 & 용량에 해당하는 Date Migration Tool로 다운로드합니다.
(970 EVO ㄴㄴ 970 EVO Plus ㅇㅇ)
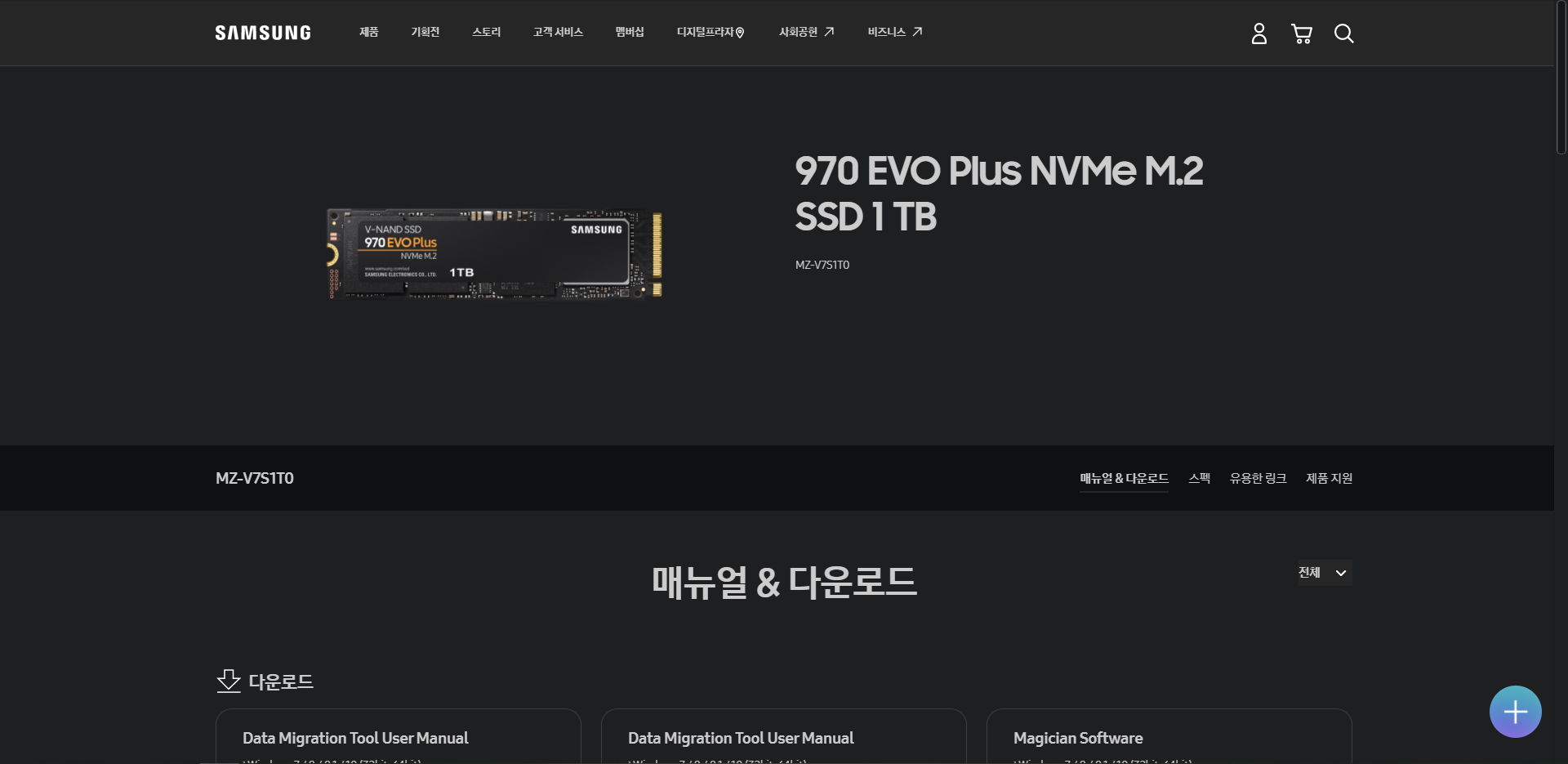
2. 프로그램을 실행하여 드라이브들을 선택해주고 시작합니다.
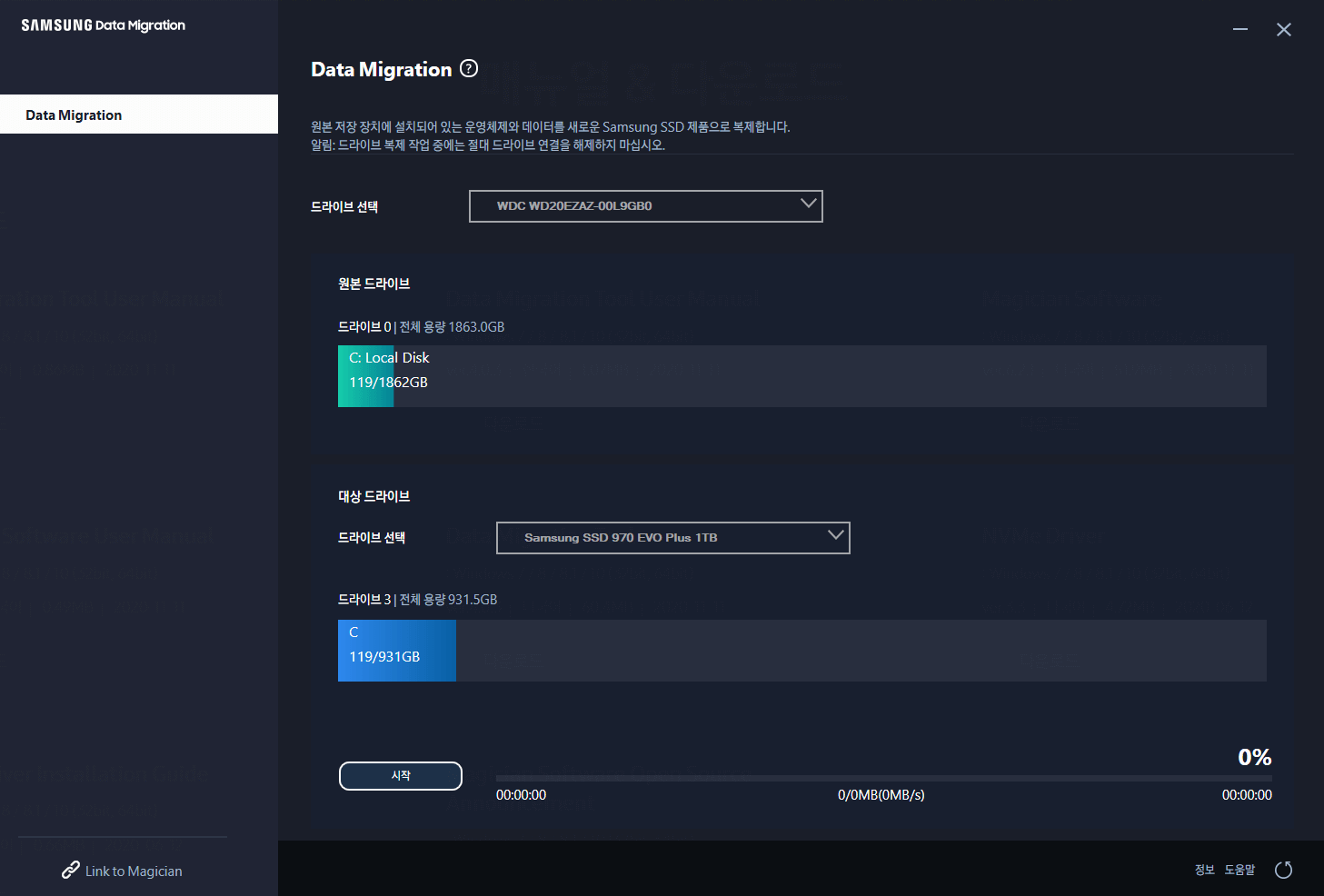
Data Migration Tool의 첫 화면으로 운영체제 & 데이터 복제 기능에만 충실한 이 심플함이 마음에 드네요.
저 같은 초보자라도 굳이 헤매지 않고 딱 보이는 그대로만 클릭 클릭하면 OK.
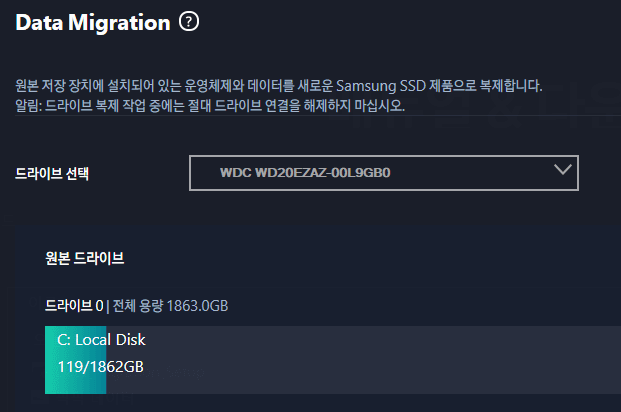
2-1 이 부분은 선택의 여지없이 딱 고정되어 있어요.
보통 윈도우는 C 드라이브 한 곳에만 설치되어 있으니깐 그렇겠죠? 요건 PASS
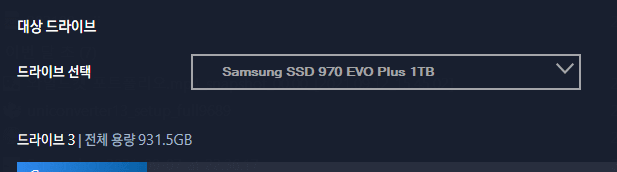
2-2 대상 드라이브 선택은 본인에게 해당하는 삼성 SSD로 선택해주시면 됩니다.
하나만 구매했다면 딱 하나만 뜨겠죠.

자 이제 시작이야, 내 꿈을~

하지만 곧 브레이크가 걸립니다.

2-3 요약 : 이 일 끝나면 칼퇴근함. 시작하면 돌이킬 수 없음. 그니까 정리 다하고 담백한 상태로 와봐.
각오가 되었나?
새 SSD라면 문제없겠지만,
기존에 파티션도 야무지게 나누고 데이터도 차곡히 담긴 SSD라면 (나야나) 얼른 새집처럼 비워줍시다.
(다른 저장공간에다 SSD 데이터를 백업해둡니다.)
그리고 C : 에 뿌리를 둔 파일과 현재 놀고 있는 상태라면 얼른 귀가시키세요.
걔는 스스로 새 집 못 찾아가요. 굳이 미아로 만들진 맙시다.
한마디로 걍 모든 실행 파일들 다 닫고 온전히 저 경고창에만 집중합시다.
자 그럼 시~작!
3. 그저 하염없이 기다렸다가 재부팅 해준다.
그.런.데.
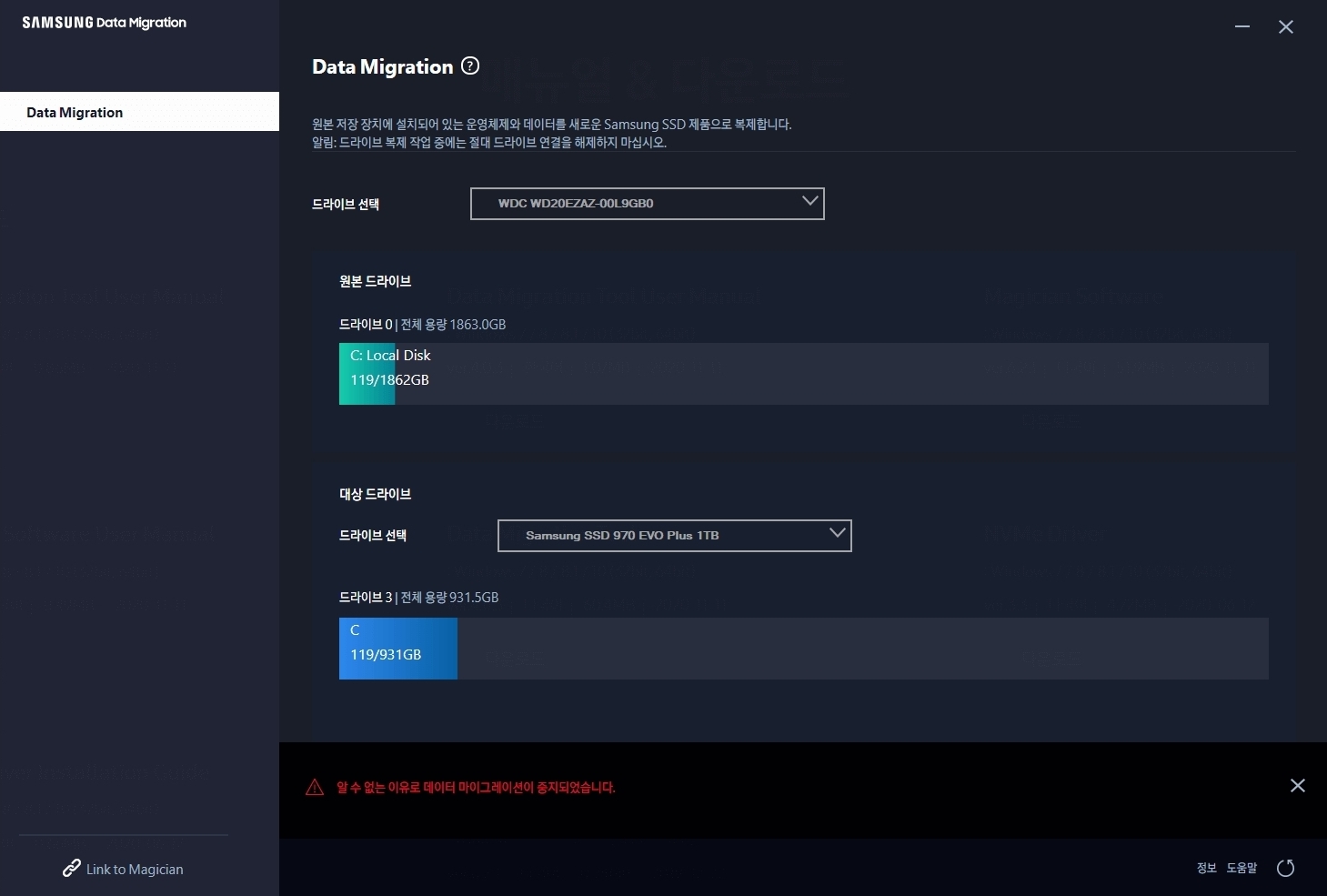

왜지? 어째서지?
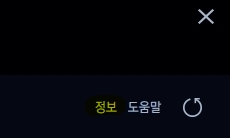
3-1 오류 해결하기
tool 하단에 정보를 클릭해줍니다.
그러면 매뉴얼 pdf 파일이 활성화되는 걸 볼 수 있습니다.
▼ 매뉴얼 링크 첨부합니다 (이건 모든 모델명 공통일 것 같으니깐)

쭉- 보시면 뒷부분에 복제 실패에 관련한 내용이 기재되어 있는데, 여기서 문제 원인을 함 알아내 봅시다.
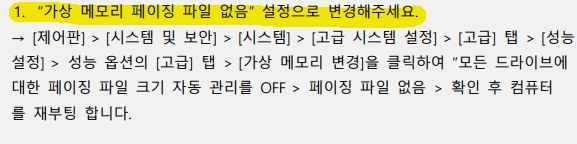
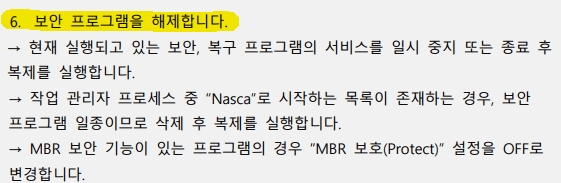
저는 1번 가상 메모리 페이징 파일 없음 설정이랑, 6번 보안 프로그램 비활성화를 했더니
다행히도 이 두 가지 선에서 바로 문제가 해결되었습니다.
개인마다 환경이 다르니까 매뉴얼 내용을 잘 살펴보고 오류를 해결해보시길 바랍니다.
저 같은 경우는 130GB 옮기는데 두어 시간 정도 소요된 것 같아요.
정상적으로 복제가 되었다면 컴퓨터는 약속한 대로 조용히 칼퇴 종료됩니다.
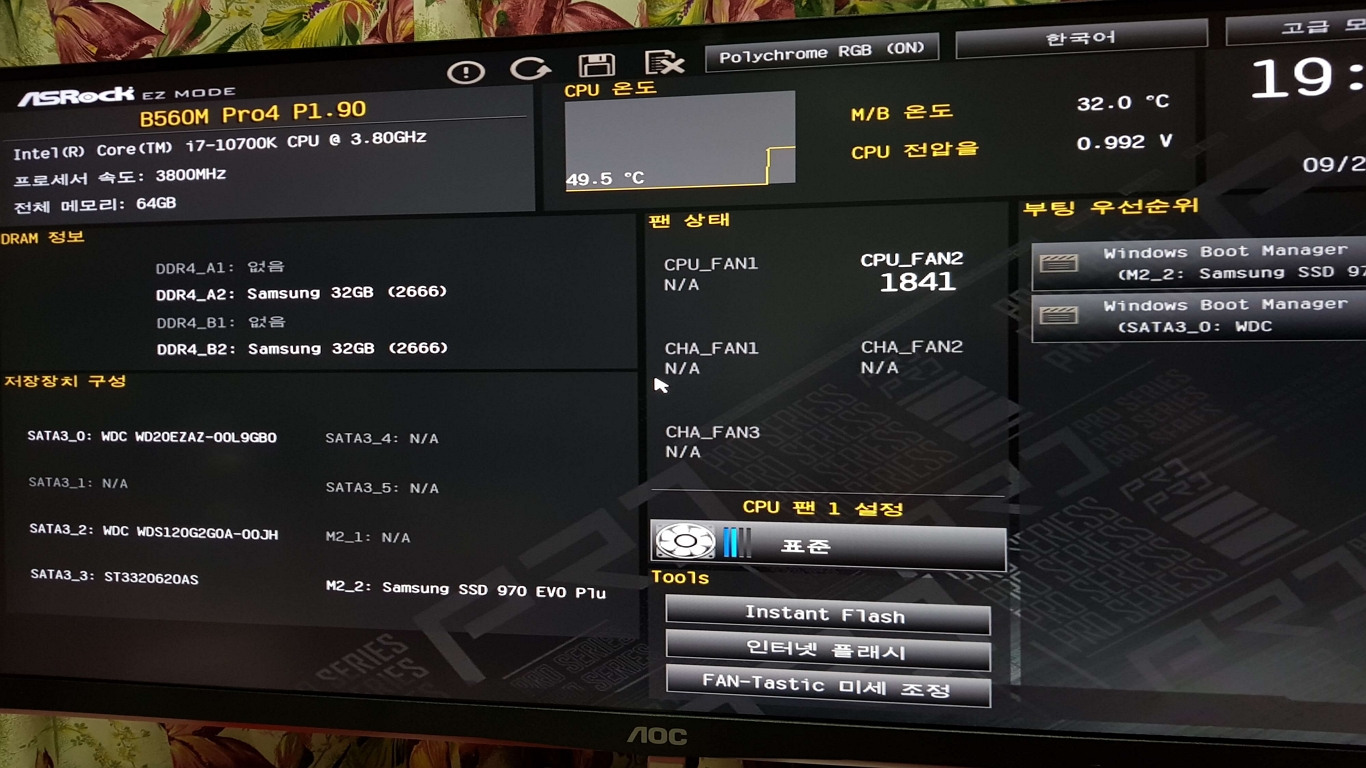
3-2 손수 컴퓨터 전원을 켜주고 바이오스에 진입합니다. (곧바로 F2나 Delete 연타하기)

부팅 우선순위를 손 봐야 합니다.
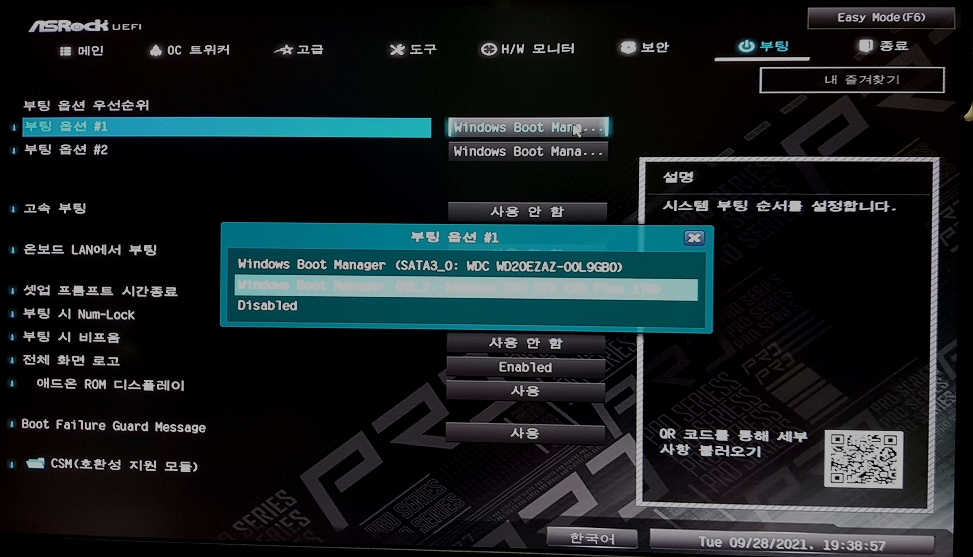
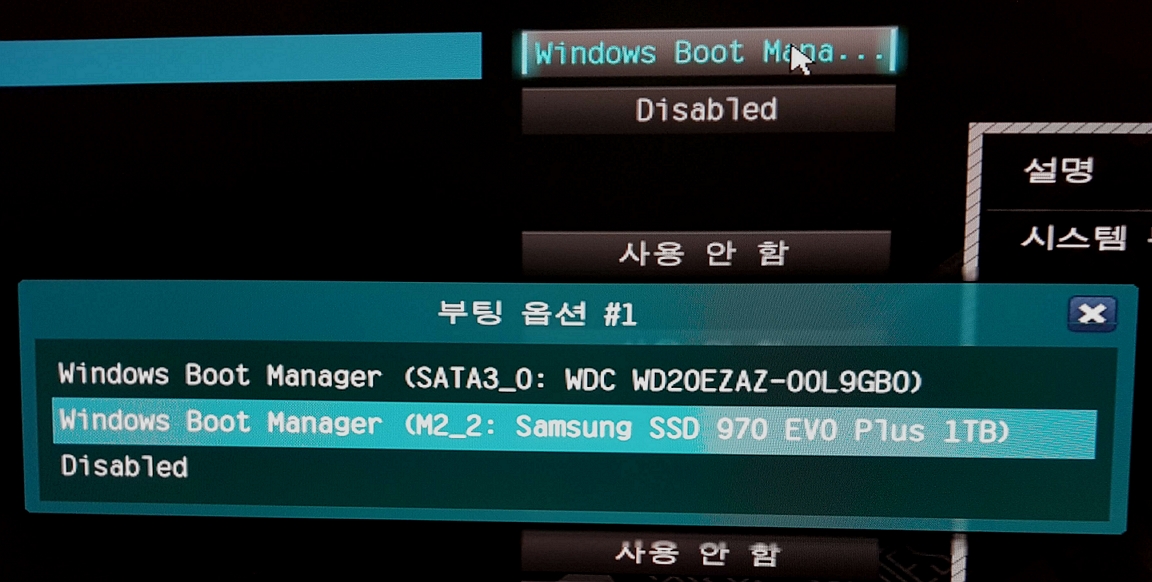
부팅 옵션 #1을 복제한 SSD로
부팅옵션 #2를 Disabled로 설정한 다음에 저장하고 빠져나옵니다.
하늘 아래 두 태양은 없습니다. SSD만 독점으로 운영체제 실행하게끔 손봐야 합니다.
성공

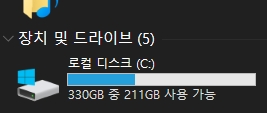
용량을 보아하니 SSD가 제대로 C 드라이브화 되었군요
윈도우 10과 실행파일들이 성공적으로 복제된 모습입니다.
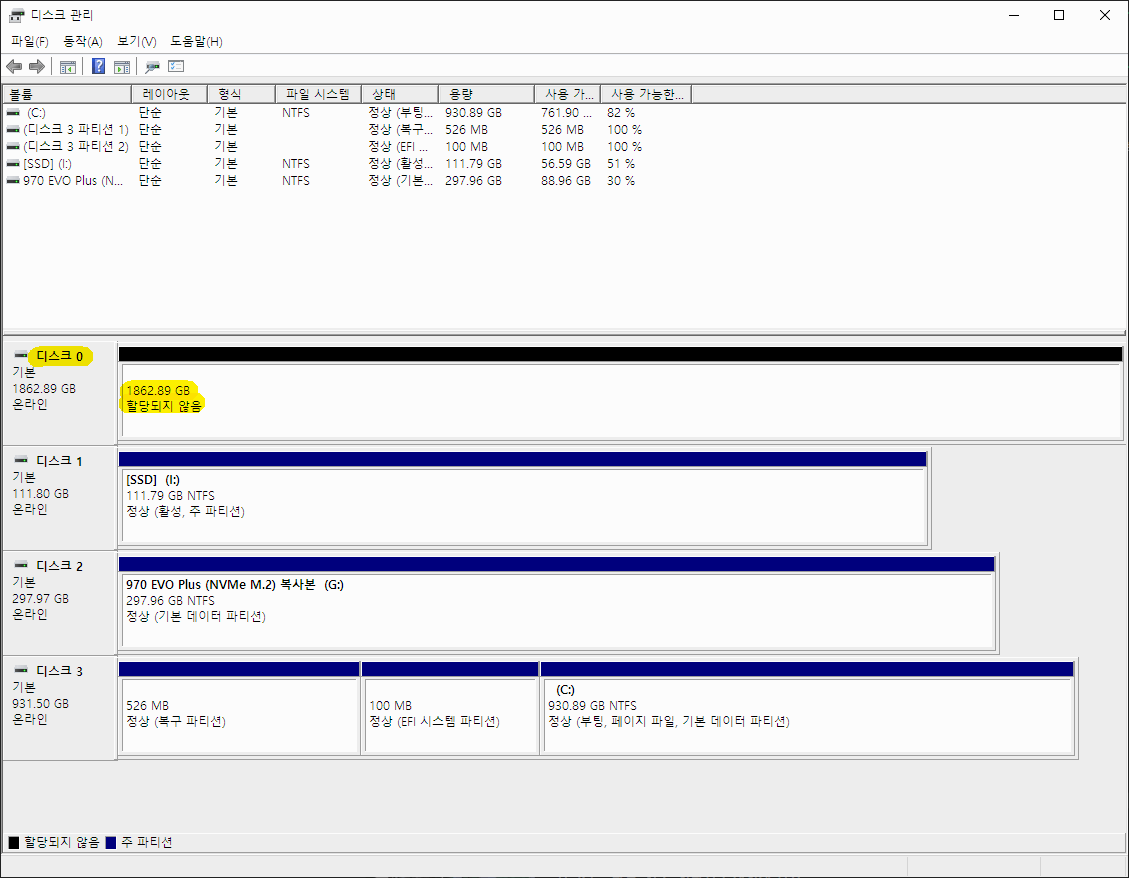
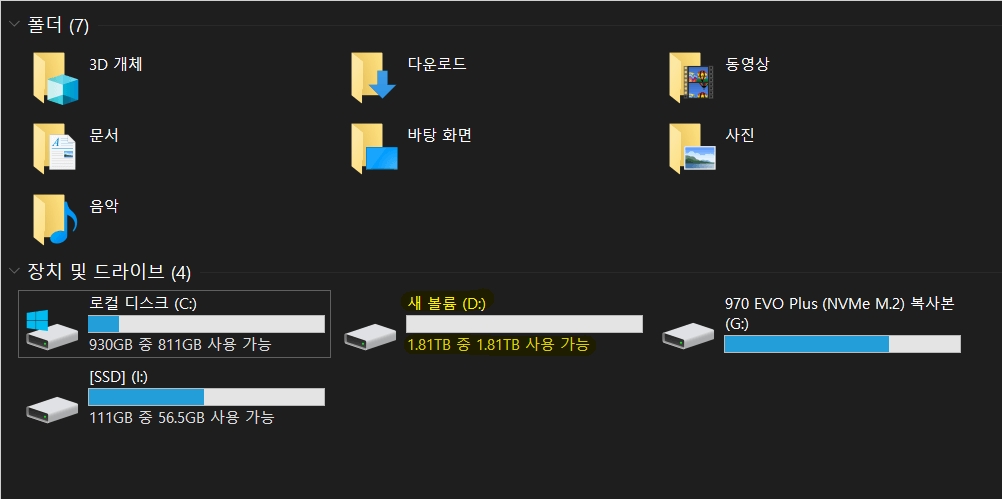
3-3 기존 HDD의 운영체제와 모든 데이터를 싹 포맷해버리고 새 드라이브로 할당해줍니다.
저는 자료 저장용으로 사용할 거예요.
(자세한 과정은 이쯤에서 생략. to be continue )
마무리
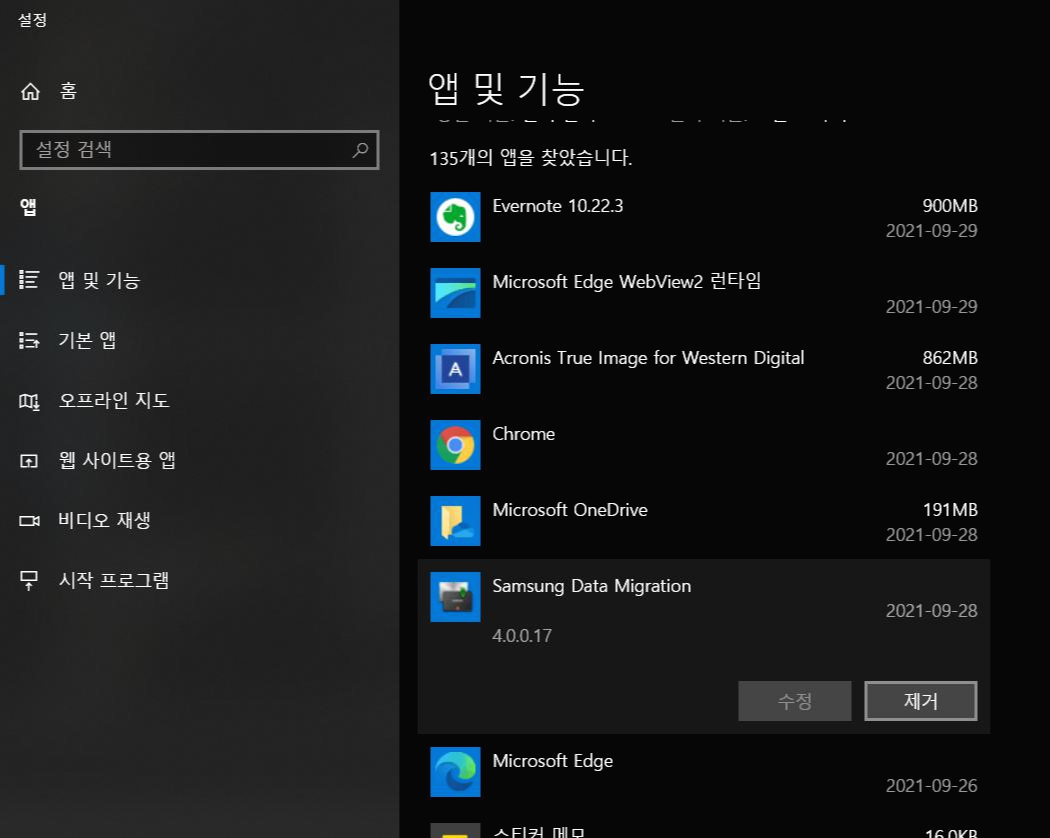
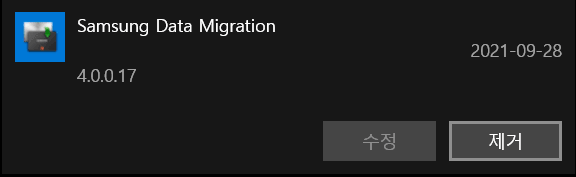
삼성 마이그레이션 프로그램 덕분에 잘 옮겼습니다.
자 이제 목적은 달성했으니 이 심플한 녀석을 조용히 삭제합니다. 토사구팽
제 PC 역시 심플함을 추구하니깐요.
에이 다음에도 삼성 SSD로 애용할게요~ 빵-끗♡
감사합니다.
번외

혹여나 디스크 복제 후
SSD 디스크 초기화를 맞닥뜨리게 되었다면 (걱정 마세요 포맷의 의미가 아니니깐)
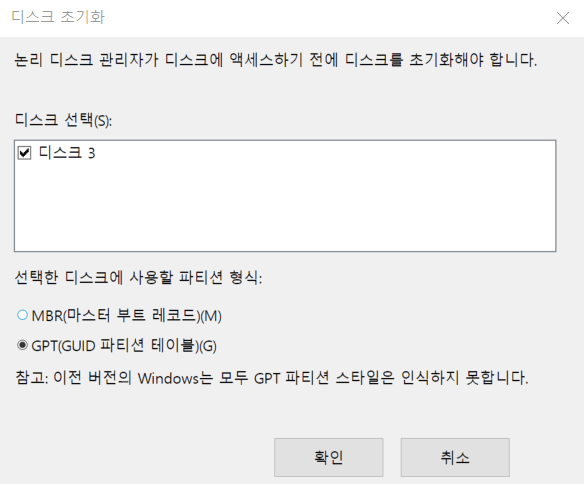
파티션 형식을 GPT를 선택하고 확인을 누르면 됩니다.
(단, 1. 조립 컴퓨터는 아니다 2. 메인보드가 2020년 이전 제품이다 3. 바이오스 진입 시 촌스러운 파란 화면이었다. 등에 해당한다면 MBR로 선택할 것)
그럼 진짜로 끝.
'5 IT' 카테고리의 다른 글
| 윈도우 11 작업 표시줄의 달력이 안 나타나요?! (+추가 요일도 함께 표시하기) (0) | 2024.01.26 |
|---|